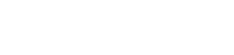Menemukan pengaturan kamera yang tidak tersedia dapat menjadi pengalaman yang membuat frustrasi, baik saat Anda mencoba mengabadikan momen yang sempurna atau menghadiri konferensi video yang penting. Ketidakmampuan untuk menyesuaikan parameter penting seperti resolusi, frame rate, atau bahkan mengakses kamera sama sekali dapat mengganggu alur kerja Anda. Memahami penyebab umum dan langkah pemecahan masalah yang efektif sangat penting untuk mengatasi masalah ini dan mengembalikan kamera Anda agar berfungsi dengan baik. Artikel ini membahas beberapa alasan mengapa pengaturan kamera mungkin tidak dapat diakses dan menawarkan solusi praktis untuk mengatasinya.
Penyebab Umum Pengaturan Kamera Tidak Tersedia
Beberapa faktor dapat menyebabkan masalah pengaturan kamera yang tidak dapat diakses. Mengidentifikasi akar permasalahan adalah langkah pertama untuk menemukan solusi. Berikut ini adalah beberapa penyebab yang paling sering terjadi:
- Masalah Driver: Driver kamera yang ketinggalan zaman, rusak, atau tidak kompatibel merupakan penyebab utamanya. Driver berfungsi sebagai jembatan komunikasi antara sistem operasi dan perangkat keras kamera.
- Izin Aplikasi: Sistem operasi sering kali mengharuskan aplikasi memiliki izin eksplisit untuk mengakses kamera. Jika aplikasi tidak memiliki izin ini, aplikasi tersebut mungkin tidak dapat mengakses atau mengubah pengaturan kamera.
- Aplikasi yang Bertentangan: Beberapa aplikasi yang mencoba mengakses kamera secara bersamaan dapat menyebabkan konflik, membuat pengaturan tidak tersedia.
- Kesalahan Sistem Operasi: Gangguan atau bug dalam sistem operasi itu sendiri terkadang dapat mengganggu fungsi kamera.
- Masalah Perangkat Keras: Dalam kasus yang jarang terjadi, perangkat keras kamera itu sendiri mungkin rusak, sehingga mencegah akses ke pengaturan.
Langkah-Langkah Pemecahan Masalah: Pendekatan Sistematis
Bila menghadapi pengaturan kamera yang tidak tersedia, pendekatan sistematis untuk mengatasi masalah sangatlah penting. Mulailah dengan solusi yang paling sederhana dan secara bertahap beralih ke solusi yang lebih rumit.
1. Mulai Ulang Perangkat Anda
Solusi pertama dan paling mudah adalah dengan memulai ulang komputer atau perangkat seluler Anda. Memulai ulang dapat mengatasi gangguan perangkat lunak sementara yang mungkin mengganggu fungsi kamera. Langkah sederhana ini dapat menghapus berkas sementara dan mengatur ulang proses. Ini adalah cara cepat dan mudah untuk mengetahui apakah masalahnya adalah masalah kecil yang mudah diatasi.
2. Periksa Izin Kamera
Pastikan aplikasi yang Anda gunakan memiliki izin yang diperlukan untuk mengakses kamera Anda. Ini adalah masalah umum, terutama setelah pembaruan sistem operasi. Berikut cara memeriksa izin pada berbagai platform:
- Windows: Buka Setelan > Privasi > Kamera. Pastikan “Izinkan aplikasi mengakses kamera Anda” diaktifkan. Lalu, gulir ke bawah untuk melihat aplikasi mana yang memiliki akses dan pastikan tombol alih diaktifkan untuk aplikasi yang Anda gunakan.
- macOS: Buka Preferensi Sistem > Keamanan & Privasi > Privasi > Kamera. Centang kotak di samping aplikasi yang ingin Anda beri akses.
- Android: Buka Setelan > Aplikasi > [Aplikasi Anda] > Izin. Pastikan izin Kamera diaktifkan.
- iOS: Buka Setelan > Privasi > Kamera. Temukan aplikasi dalam daftar dan pastikan sakelarnya aktif.
Memberikan izin yang tepat memungkinkan aplikasi untuk berkomunikasi dengan perangkat keras kamera. Tanpa izin ini, aplikasi tidak akan dapat mengakses pengaturan kamera.
3. Tutup Aplikasi yang Berkonflik
Jika beberapa aplikasi mencoba menggunakan kamera pada saat yang sama, hal itu dapat menyebabkan konflik. Tutup semua aplikasi yang mungkin menggunakan kamera di latar belakang. Ini termasuk perangkat lunak konferensi video, alat perekam, dan aplikasi lain yang bergantung pada kamera. Setelah menutup aplikasi ini, coba akses kembali pengaturan kamera untuk melihat apakah masalahnya telah teratasi.
4. Perbarui Driver Kamera
Driver kamera yang kedaluwarsa atau rusak sering kali menjadi penyebab masalah kamera. Memperbarui driver ke versi terbaru sering kali dapat mengatasi masalah ini. Berikut cara memperbarui driver di Windows:
- Buka Device Manager (cari “Device Manager” di menu Start).
- Perluas kategori “Kamera” atau “Perangkat pencitraan”.
- Klik kanan pada perangkat kamera Anda dan pilih “Perbarui driver.”
- Pilih “Cari driver secara otomatis” dan ikuti petunjuk di layar.
Jika Windows tidak dapat menemukan driver yang sesuai, Anda dapat mencoba mengunduh driver terbaru dari situs web produsen kamera. Setelah mengunduh, ulangi langkah-langkah di atas, tetapi pilih “Telusuri driver di komputer saya” dan arahkan ke berkas driver yang diunduh. Memperbarui driver Anda akan memastikan kompatibilitas dan kinerja yang optimal.
5. Putar Kembali Driver Kamera
Dalam beberapa kasus, pembaruan driver terkini justru dapat menimbulkan masalah. Jika masalah muncul setelah memperbarui driver kamera, mengembalikannya ke versi sebelumnya dapat membantu. Berikut caranya:
- Buka Pengelola Perangkat.
- Perluas kategori “Kamera” atau “Perangkat pencitraan”.
- Klik kanan pada perangkat kamera Anda dan pilih “Properties.”
- Buka tab “Driver” dan klik “Roll Back Driver” (jika tombolnya tersedia).
- Ikuti petunjuk di layar.
Mengembalikan ke versi driver sebelumnya dapat mengembalikan masalah kompatibilitas yang diperkenalkan oleh pembaruan terkini.
6. Jalankan Pemecah Masalah Perangkat Keras dan Perangkat (Windows)
Windows menyertakan pemecah masalah bawaan yang dapat secara otomatis mendeteksi dan memperbaiki masalah pada perangkat keras. Untuk menjalankan pemecah masalah:
- Buka Pengaturan.
- Buka Pembaruan & Keamanan > Pemecahan Masalah.
- Klik “Perangkat Keras dan Perangkat” lalu “Jalankan pemecah masalah.”
- Ikuti petunjuk di layar.
Pemecah masalah akan memindai sistem Anda untuk mencari masalah perangkat keras dan mencoba menyelesaikannya secara otomatis.
7. Periksa Pembaruan Sistem Operasi
Pastikan sistem operasi Anda sudah diperbarui dengan pembaruan dan patch terbaru. Pembaruan ini sering kali menyertakan perbaikan bug dan penyempurnaan yang dapat mengatasi masalah terkait kamera. Periksa pembaruan di pengaturan sistem Anda (Pembaruan Windows atau Pembaruan Perangkat Lunak macOS).
8. Atur Ulang Pengaturan Aplikasi Kamera
Terkadang, pengaturan aplikasi kamera itu sendiri mungkin rusak. Menyetel ulang aplikasi ke pengaturan default dapat mengatasi masalah ini. Prosesnya bervariasi tergantung pada sistem operasi dan aplikasi tertentu. Misalnya, di Windows, Anda dapat membuka Setelan > Aplikasi > [Aplikasi Kamera Anda] > Opsi lanjutan, lalu klik “Setel Ulang”.
9. Uji dengan Aplikasi Berbeda
Coba gunakan kamera dengan aplikasi lain untuk mengetahui apakah masalahnya hanya terjadi pada satu aplikasi atau masalah di seluruh sistem. Jika kamera berfungsi baik dengan aplikasi lain, kemungkinan besar masalahnya ada pada pengaturan atau kompatibilitas aplikasi asli.
10. Instal ulang Aplikasi Kamera
Jika masalah tetap ada pada aplikasi kamera tertentu, coba hapus instalan dan instal ulang aplikasi tersebut. Ini dapat mengatasi file atau pengaturan yang rusak yang mungkin menyebabkan masalah. Pastikan untuk mengunduh versi terbaru aplikasi dari toko aplikasi resmi atau situs web pengembang.
11. Periksa Masalah Perangkat Keras
Dalam kasus yang jarang terjadi, perangkat keras kamera itu sendiri mungkin rusak. Jika Anda telah mencoba semua solusi berbasis perangkat lunak dan masalah tetap ada, pertimbangkan kemungkinan masalah perangkat keras. Jika memungkinkan, uji kamera pada perangkat lain atau hubungkan kamera lain ke perangkat Anda untuk melihat apakah masalahnya ada pada kamera atau perangkat itu sendiri.
12. Hubungi Dukungan Teknis
Jika Anda telah mencoba semua langkah pemecahan masalah dan pengaturan kamera masih tidak tersedia, saatnya menghubungi dukungan teknis. Hubungi produsen kamera atau perangkat Anda untuk bantuan lebih lanjut. Mereka mungkin dapat memberikan solusi khusus atau mendiagnosis masalah perangkat keras.
Pertanyaan yang Sering Diajukan (FAQ)
Mengapa pengaturan kamera saya berwarna abu-abu?
Setelan kamera yang berwarna abu-abu sering kali menunjukkan bahwa aplikasi yang Anda gunakan tidak memiliki izin yang diperlukan untuk mengakses setelan tersebut, atau bahwa aplikasi lain sedang menggunakan kamera. Periksa setelan privasi sistem operasi Anda untuk memastikan aplikasi tersebut memiliki akses kamera. Selain itu, tutup semua aplikasi lain yang mungkin menggunakan kamera.
Bagaimana cara memperbarui driver kamera saya pada Windows 10?
Untuk memperbarui driver kamera di Windows 10, buka Device Manager, perluas kategori “Kamera” atau “Perangkat pencitraan”, klik kanan pada perangkat kamera, lalu pilih “Perbarui driver.” Pilih “Cari driver secara otomatis” agar Windows dapat menemukan driver terbaru. Jika tidak berhasil, unduh driver dari situs web produsen kamera dan instal secara manual.
Apa artinya jika kamera saya “tidak tersedia”?
Kamera yang “tidak tersedia” biasanya berarti bahwa sistem operasi atau aplikasi tidak dapat mengakses perangkat keras kamera. Hal ini dapat disebabkan oleh masalah driver, masalah izin, aplikasi yang bentrok, atau malfungsi perangkat keras. Langkah-langkah pemecahan masalah meliputi memulai ulang perangkat, memeriksa izin, memperbarui driver, dan menutup aplikasi lain yang menggunakan kamera.
Bisakah virus menyebabkan pengaturan kamera tidak tersedia?
Ya, malware dan virus terkadang dapat mengganggu fungsi kamera dan membuat pengaturan tidak tersedia. Jalankan pemindaian sistem lengkap dengan program antivirus yang bereputasi baik untuk memeriksa dan menghapus perangkat lunak berbahaya apa pun. Menjaga perangkat lunak antivirus Anda tetap mutakhir sangat penting untuk mencegah infeksi di masa mendatang.
Mengapa kamera bawaan saya tidak berfungsi?
Kamera internal yang tidak berfungsi dapat disebabkan oleh beberapa masalah. Pertama, pastikan kamera diaktifkan di pengaturan perangkat Anda. Selanjutnya, periksa pembaruan driver di Pengelola Perangkat. Selain itu, pastikan tidak ada aplikasi lain yang bentrok dengan penggunaan kamera. Jika masalah terus berlanjut, pertimbangkan untuk menjalankan diagnostik perangkat keras atau menghubungi dukungan produsen perangkat.